ハッスルサーバーでWordPressをインストールする方法を図解解説します。
まずは、ドメインにハッスルサーバーのDNS設定をするところまで。
ヘテムルやエックスサーバー、さくらのレンタルサーバにある「簡単インストール(クイックインストール)」機能がハッスルサーバーにはありません。MovableType(ムーバブルタイプ)の簡単インストールはあるのに。う~ん、残念!
そこで簡単インストール機能を使わずに、ハッスルサーバーにWordPressをインストールする方法を解説してみましょう! ちょっと面倒です。あきらめずにチャレンジ!
一番最初にすることは、ハッスルサーバーの契約です(笑)
もしまだ契約されてない方は
コチラから。
ハッスルサーバーは無料お試し期間が10日間あるので、もしWordPressを自力でインストールするのが「やっぱり難しい」と感じたら、無料お試し期間中に解約すればOKです。その点も安心ですね。
そして独自ドメインも必須です。「レンタルサーバーと独自ドメインはセット」です。
僕がお勧めするのは、ムームードメイン。
「お名前.com」も悪くないのですが、契約した後から営業電話がよくかかってくるので閉口してます。(他のサービスも利用しませんか?みたいな。ドメインだけなら大丈夫かもしれませんが。)
さて、ハッスルサーバーと独自ドメインの契約が終わったら、最初にすることは「独自ドメイン」側で、「そのドメインをどこのサーバーで利用するか」の設定です。(すでに終わっている方は読み飛ばしてください。)
ハッスルサーバーにログインすると、こんな画面になっているかと思います。
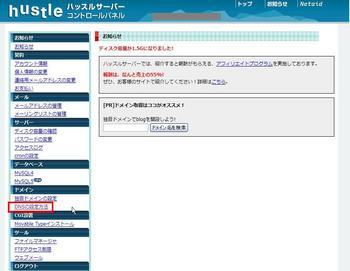
この左下のほうに「DNSの設定方法」という項目がありますので、そこをクリック。
すると、こんなふうにホスト名がふたつ出てきます。
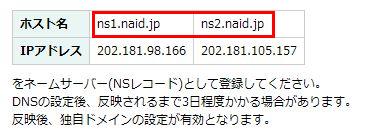
このふたつの文字列をコピーして、ドメイン側で設定してやります。
ここではムームードメインを例に説明します。
ムームードメインでヘッダーメニュー右にある「コンパネ」からログインすると、コントロールパネルメニューの中に、「ドメイン操作」の中に「ネームサーバー設定変更」がありますね。
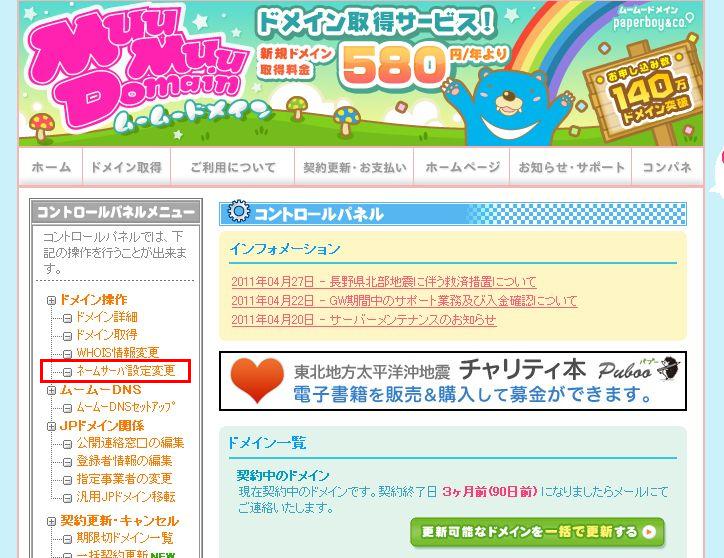
そこをクリックすると、今回取得したドメインの右横に「ネームサーバー設定変更」のボタンがありますので、それをクリックします。
そこに、さきほどハッスルサーバーで確認したDNS情報(ネームサーバー情報)を入力します。ここで設定が終わっても、すぐには反映されないので少し休憩します。(次回の記事へ続く)
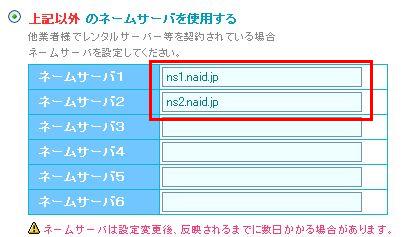


ご訪問とnice!をいただき、ありがとうございました。
by heroherosr (2011-07-01 18:10)
> heroherosr さま
こちらこそありがとうございます。
by Tony (2011-07-02 09:08)